How do I adjust date ranges and other display criteria?
The top bar adjusts your display criteria to help expand or narrow down data before adding filters to graphs.
Search Bar
On the search bar you can insert various types of information you require such as performer, production, events as well as a specific client name you are looking for.
Export
On the sales dashboard, the export function allows downloading of the current dashboard view in PDF or PNG formats.
Sales Overview Export
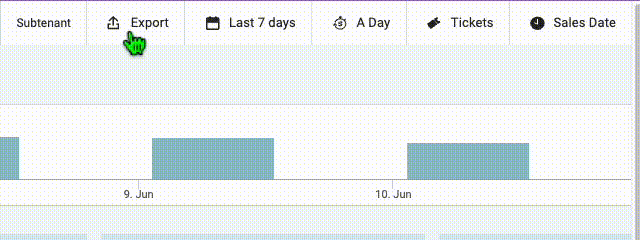
Customer Overview Export
Additionally, when segmenting in the customer overview, addtional CSV export options are available to create lookalike audiences for Facebook, Google Ads, or to simply export the list of customers. Clicking "Create a Campaign for this segment" opens a modal to start an email campaign. "Save as Segment" will allow a user to return to this Dashboard from the Saved Segments tool (available in the Tools menu.)

Data Timeframe
The data timeframe can be set on the top tool bar. On Sales Overview, it will always default to 7 days, but a quick click allows the user to select set time periods or the option of setting a custom time period.

Tickets & Revenue
Select whether to view as Tickets or Revenue to apply one view or the other to the dashboard. Selecting Tickets will set all graphs to display ticket counts, where selecting Revenue will set all graphs to display revenue totals.

Sales & Event Date
Select whether to view data by Sales Date or Event Date to apply one view or the other to the dashboard. Selecting Sales Date will display sales during the selected time period, where selecting Events will display all events that occured in the selected time period.

Breadcrumbs
Across the top left of the dashboard, are breadcrums of all the applied filters. The filters can be deleted them by clicking on the x next to each one.
Deselect filters
There are two ways to deselect filters (and no, refreshing the page does not reset the view).
1. On the top left side of your dashboard, you will be able to see your breadcrumbs of the filters you have on the dashboard. To delete one, click on the x next to it.
2. If you want to reset your screen from all the filters, you can always click Deselect all from the top bar of your dashboard.
1. On the top left side of your dashboard, you will be able to see your breadcrumbs of the filters you have on the dashboard. To delete one, click on the x next to it.
2. If you want to reset your screen from all the filters, you can always click Deselect all from the top bar of your dashboard.
